|
很多朋友刚开始接触mysql数据库服务器,下面是网友整理的一篇mysql的安装教程,步骤明细也有详细的说明。 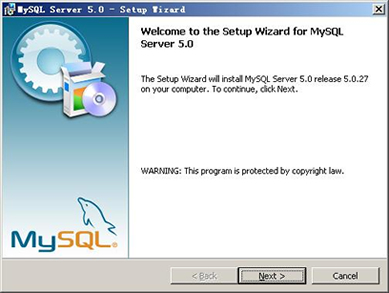 mysql安装图文教程1
mysql安装向导启动,按“Next”继续
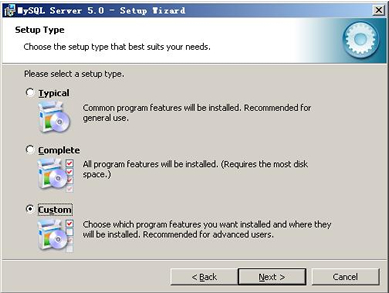 mysql图文安装教程2
选择安装类型,有“Typical(默认)”、“Complete(完全)”、“Custom(用户自定义)”三个选项,我们选择“Custom”,有更多的选项,也方便熟悉安装过程:
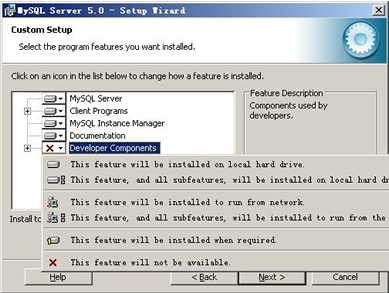 mysql图文安装教程3
在“Developer Components(开发者部分)”上左键单击,选择“This feature, and all subfeatures, will be installed on local hard drive.”,即“此部分,及下属子部分内容,全部安装在本地硬盘上”。在上面的“MySQL Server(mysql服务器)”、“Client Programs(mysql客户端程序)”、“Documentation(文档)”也如此操作,以保证安装所有文件。点选“Change...”,手动指定安装目录。
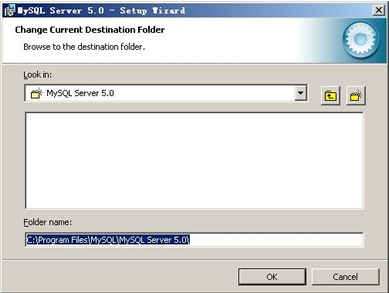 mysql图文安装教程4
填上安装目录,我的是“F:\Server\MySQL\MySQL Server 5.0”,也建议不要放在与操作系统同一分区,这样可以防止系统备份还原的时候,数据被清空。按“OK”继续。
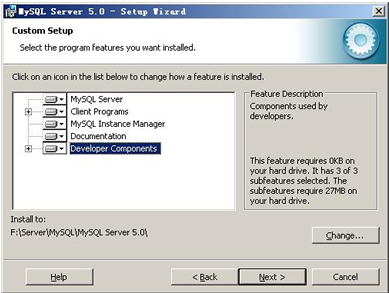 mysql图文安装教程5
返回刚才的界面,按“Next”继续
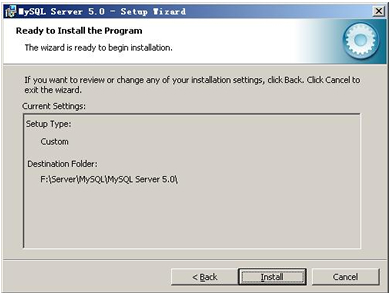 mysql图文安装教程6
确认一下先前的设置,如果有误,按“Back”返回重做。按“Install”开始安装。
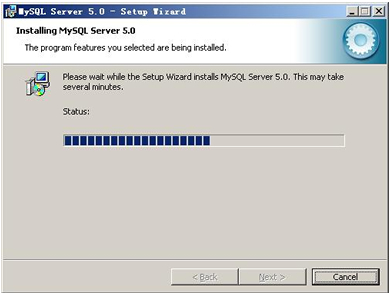 mysql图文安装教程7
正在安装中,请稍候,直到出现下面的界面
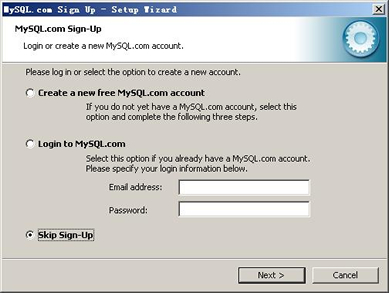 mysql图文安装教程8
这里是询问你是否要注册一个mysql.com的账号,或是使用已有的账号登陆mysql.com,一般不需要了,点选“Skip Sign-Up”,按“Next”略过此步骤。
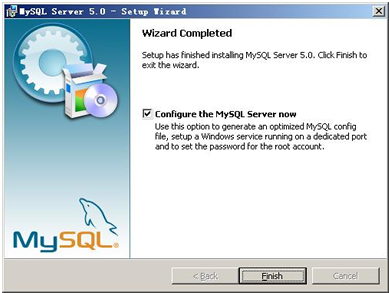 mysql图文安装教程9
现在软件安装完成了,出现上面的界面,这里有一个很好的功能,mysql配置向导,不用向以前一样,自己手动乱七八糟的配置my.ini了,将 “Configure the Mysql Server now”前面的勾打上,点“Finish”结束软件的安装并启动mysql配置向导。
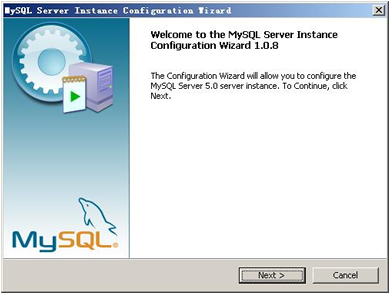 mysql图文安装教程10
mysql配置向导启动界面,按“Next”继续
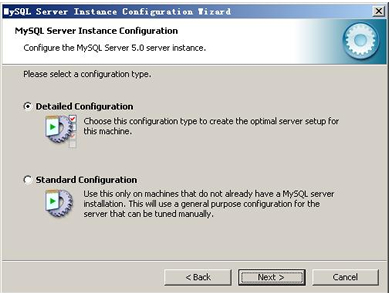 mysql图文安装教程10
选择配置方式,“Detailed Configuration(手动精确配置)”、“Standard Configuration(标准配置)”,我们选择“Detailed Configuration”,方便熟悉配置过程。//本文来自www.45its.com
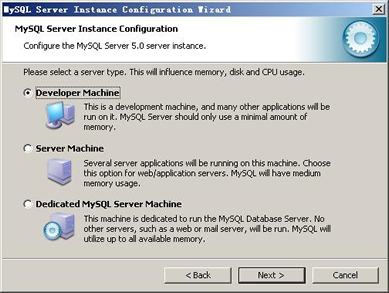 mysql图文安装教程11 |
