|
水波文字包含两个部分:水波及文字,制作之前需要先把水波素材进行一些简单的处理,把水纹处理干净后保存,然后输入文字或图形,用置换滤镜置换后简单调色即可。 最终效果  <点小图查看大图> 1、创建大小为1880×1800像素的新文件,填充黑色背景。 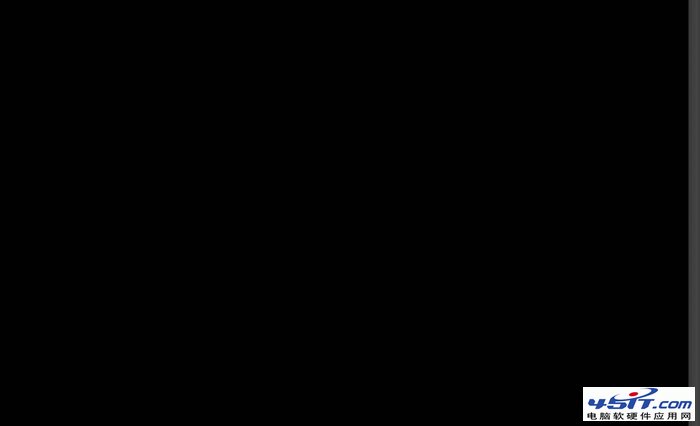 2、现在我们需要一张漂亮的水纹背景,我选取的是这张,然后调整不透明度为60%。  3、依次点击:图层>新建调整图层>色相和饱和度,调整色相为0,饱和度为-71,明度为0。 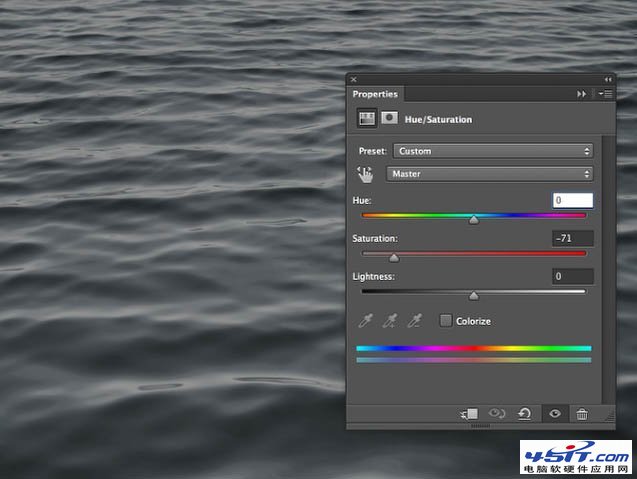 4、依次点击图层>新建调整图层>色阶,调整输入数值为0,0.5,255。 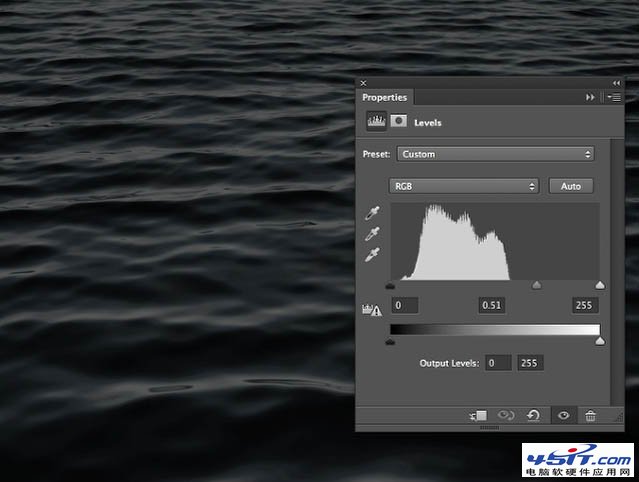 5、依次点击图层>新建调整图层>亮度与/对比度,调整数值为0,-34。 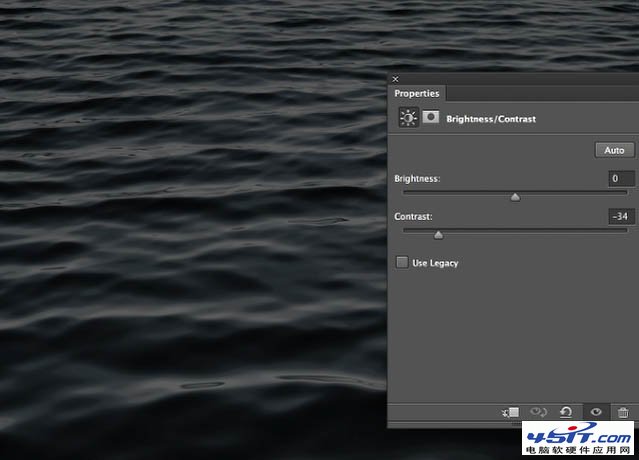 相关教程:Photoshop制作漂亮的蓝色海洋水纹字 6、新建一个置顶图层,填充为黑色,变混合模式为正片叠底,然后用白色柔边画笔涂画,此举是为了制造氤氲的光晕效果,最后保存为PSD格式。  7、添加上你的LOGO或文字图像。  8、添加置换滤镜,数值如下,导入第六步保存的PSD,混合模式变为线性减淡。 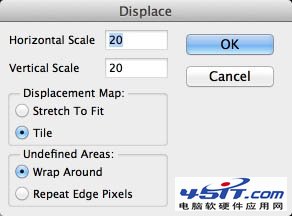 9、这是你现在看到的结果,效果取决于你的水纹纹理的图像,你可以尝试不同的版本,满意为止。  10、依次点击滤镜>模糊>高斯模糊,数值设置如下。 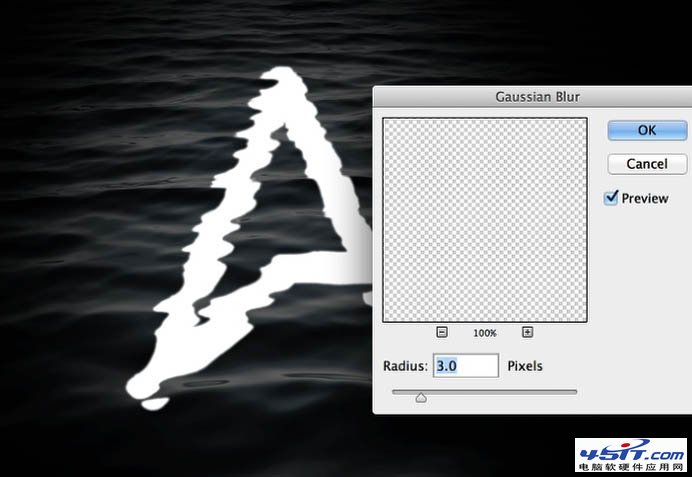 11、为图层添加蒙版,然后用最细微的画笔涂抹LOGO的边缘,顶部、底部等,使它看起来更像在水中。  12、最后,复制水波波纹的图层后置顶,变混合模式为叠加。  |
