|
本教程效果图看上去非常有艺术感。颜色及一些装饰效果制作的非常漂亮。看来作者在制作的时候一定花了很多心思,尤其是后期的渲染,光感等效果表现的很突出。非常值得学习。 最终效果  1、现在开始,新建一个800×1200大小的画布,设置前景色为:#0e5358背景色为:#020d11颜色。使用渐变工具拉出如下图的渐变效果: 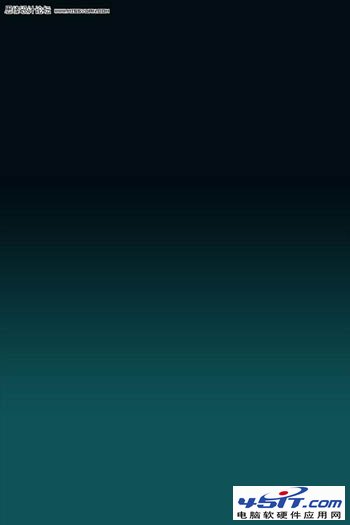 2、创建新图层。用矩形选区框选如图部分并填充为#086f78。 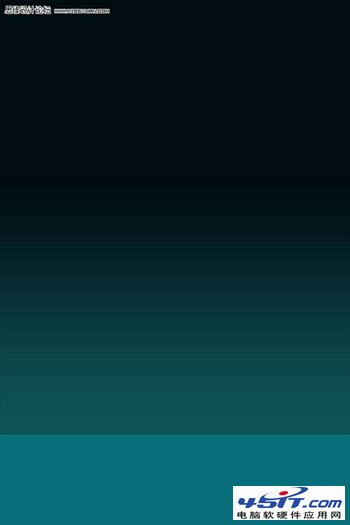 3、在新建一个图层。更改渐变模式为黑色——透明。然后选择垂直渐变。拉出小段距离如图效果: 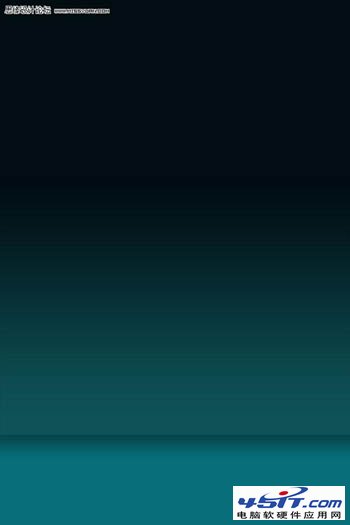 4、进入滤镜“模糊”高斯模糊。设置半径为2像素。做同样的事情在BG1层。现在看起来就像这样: 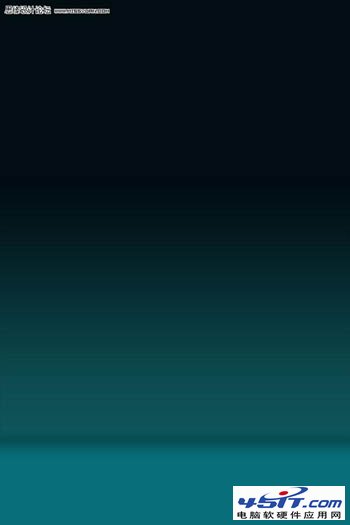 5、下面就可以把我们需要制作的人物放进来了!  6、用套索工具选区一块牛仔裤面料并且按Ctrl+J复制出来,然后将手覆盖!  7、同样使用套索工具选区上方手部的条纹衣服并且删除!  8、整理完上述步骤后,效果如下:  9、使用钢笔工具沿着袖口的曲线选择如图范围,然后按Ctrl+Enter创建选区,最后按Ctrl+J复制一层出来命名为“袖子”!  10、新建一个图层,并放置到“袖子”图层下面,选自钢笔工具并设置为路径模式。然后拉出如图的曲线:  11、设置前景色为#b0fcff。右键单击路径,选择“描边路径”设置为模拟画笔,得到由粗到细的线条,然后添加外发光效果,外发光颜色为:#2cecf1,不透明度为100%,大小为3px。  12、重复第11步,创造更多的线条,可以调整他的形状、方向以及粗细,最好是每个图层做一条,这样方便移动和调整!  13、制作好所有的发光线条之后,我们在图层面板中按住Ctrl键不放,选中所有线条图层(也可按住Shift一次性选择),然后按Alt+G,将他们合并到一个文件夹内,我们命名这个文件夹为“线条A”。 接下来我们选择“线条A”文件夹在涂层面板中右键单击它,选择复制组,得到“线条A”的副本,然后旋转放置到上面袖口!  14、选择磁性套索工具(l)如图所示选择人物的皮肤。  15、将选中的皮肤层按Ctrl+J复制一层命名为“皮肤”,调整色相/饱和度,并设置饱和-100,给“皮肤”图层增加“内阴影”效果,调整颜色#94f3f6并设置混合模式为颜色。如下图所示:  16、将“皮肤”图层复制,并将它命名为“皮肤2”图层,右键单击“皮肤2”图层去混合模式。添加内发光效果,使用颜色#0af2ea和不透明度为100%最后现在按CTRL+I反转颜色得到如图效果:  |
