|
图片主色以绿色为主,转为黄褐色是比较容易的。只需要把绿色部分转为橙黄色或黄绿色,暗部颜色转为红褐色或黄褐色,然后把整体颜色调柔和即可。 原图
最终效果  1、打开素材图片,创建曲线调整图层,对红。绿通道进行调整,参数设置如图1,2,效果如图3。这一步给图片暗部增加一点暖色。 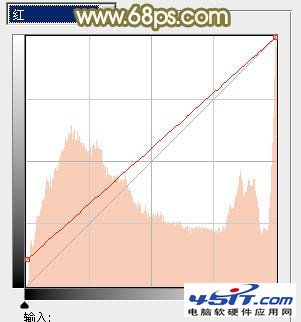 <图1>  <图2>  <图3> 2、创建可选颜色调整图层,对黄、绿、白进行调整,参数设置如图4-6,效果如图7。这一步给图片增加黄褐色。 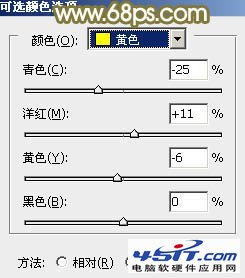 <图4> 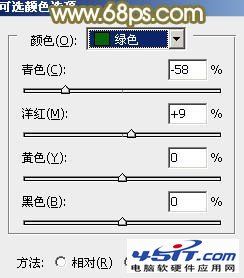 <图5>  <图6>  <图7> 3、创建曲线调整图层,对RGB、红、绿、蓝通道进行调整,参数设置如图8-11,效果如图12。这一步增加图片暗部亮度,并给图片增加橙黄色。  <图8> 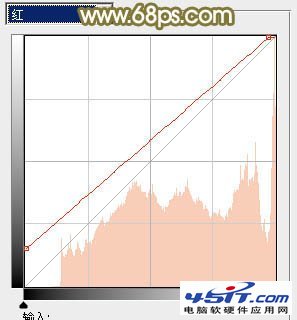 <图9>  <图10> 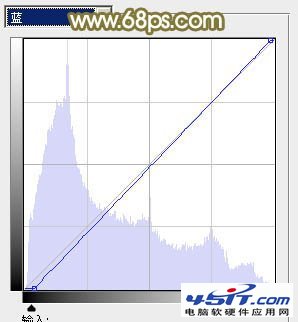 <图11>  <图12> 4、创建可选颜色调整图层,对红、黄、中性、黑进行调整,参数设置如图13-16,效果如图17。这一步同样给图片增加橙黄色。 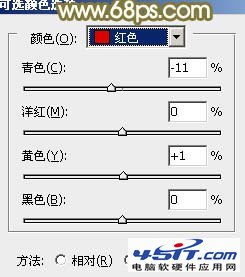 <图13> 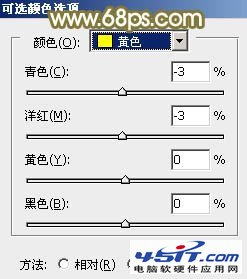 <图14> 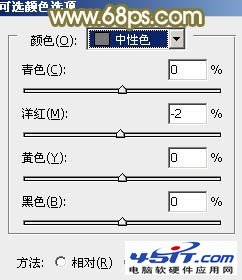 <图15> 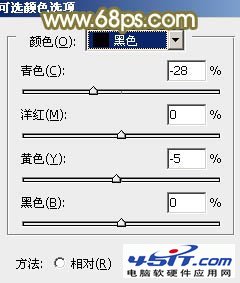 <图16>  <图17> |

