|
本教程的调色过程较为简单,主色为蓝色和橙黄色。处理的时候只需要把暗部及中间调部分颜色调为蓝色,高光部分的颜色调为暖色即可。 原图  最终效果  1、打开原图素材,创建可选颜色调整图层,对黄、绿、青、白、黑色进行调整,参数设置如图1 - 5,效果如图6。这一步把背景树叶绿色转为蓝色。 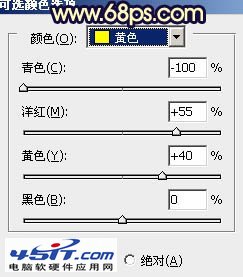 <图1>  <图2> 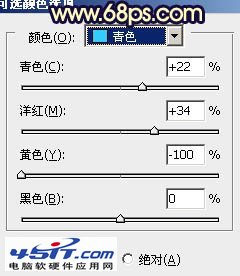 <图3> 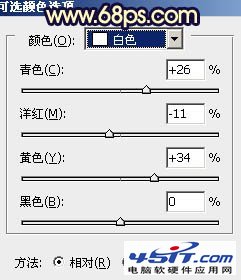 <图4> 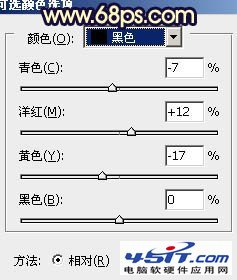 <图5>  <图6>2、按Ctrl + J 把当前可选颜色调整图层复制一层,不透明度改为:40%,效果如下图。  <图7> 3、创建色彩平衡调整图层,对阴影,高光进行调整,参数设置如图8,9,效果如图10。这一步把高光部分调成暖色。  <图8> 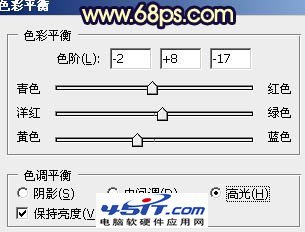 <图9>  <图10>4、按Ctrl + Alt + ~ 调出高光选区,按Ctrl + Shift + I 反选,新建一个图层填深蓝色:#330C4E,混合模式改为“柔光”,不透明度改为:30%,效果如下图。这一步给图片暗部增加蓝色。  <图11> 5、创建曲线调整图层,对蓝色进行调整,参数设置如图12,确定后把图层不透明度改为:50%,效果如图13。 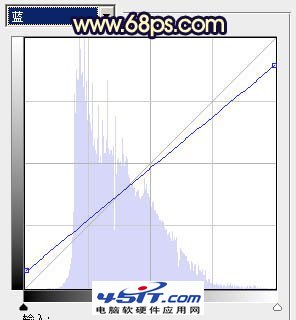 <图12>  <图13>6、新建一个图层,按Ctrl + Alt + Shift + E 盖印图层。按Ctrl + Shift + U 去色,混合模式改为“正片叠底”,不透明度改为:40%,按住Alt键添加图层蒙版,用白色画笔把底部暗部擦出来,效果如下图。 |
